■サロンリザーブのURLを編集したい(非推奨)
サロンリザーブのURLを編集し、初期からコースやスタッフにチェックが入った状態のリンクを作成することが可能です。
ですが、URLの作成自体がシステム上の仕様ではないため、サポートの対象外となります。
また、
・リンク先の設定に失敗する
・システム環境やコースの変更でリンクが変わってしまう
・選択項目が多いなど店舗により設定が難しい場合がある
上記の可能性がありますのであらかじめご了承ください。
1.サロンリザーブのベースとなるURLの確認
まずはサロンリザーブのURLの確認をします。
ベースのURLを、それぞれ「店舗」「コース」「スタッフ」となっている箇所を店舗の情報に入れ替えていきます。
下記がそのベースのURLになります。
https://schedule.salon-reserve.com/店舗?menu[]=コース&staff=スタッフ
※あくまで一例のため、店舗のサロンリザーブの設定によっては「menu」や「staff」は別のコード名となっている可能性があります。
1.「店舗」の確認
自店舗のコードの確認をするには、サロンリザーブの自店舗のURLを開くことで確認ができます。
URLを確認し、「〜reserv.com/」から「?menu」の間にある英数字の列が自店舗のコードになります。
こちらをコピー&ペーストで先ほどのURLの「店舗」の文字と入れ替えを行います。
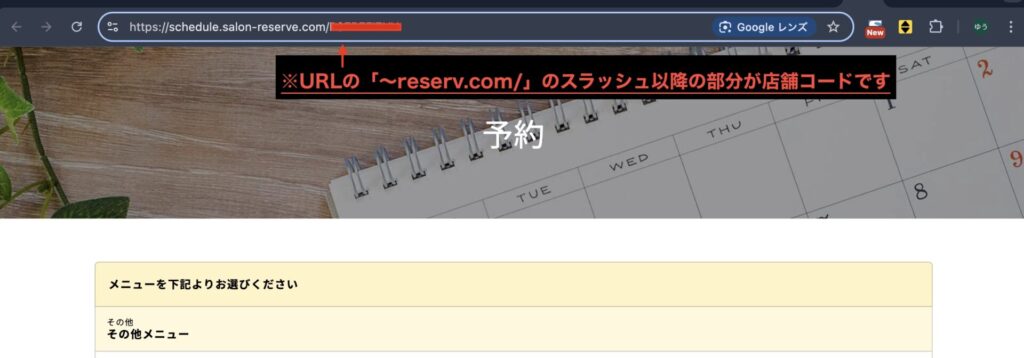
2.「コース」をソースコードから確認する
自店舗のサロンリザーブのページを開いた状態で、ソースコードの確認を行います。
一例として、Windowsの場合は「Ctrl+U」、Macの場合「Command+Option+U」を押せば、現在見ているページのソースコードを確認できます。
※ソースコードの確認方法についてはサポート対象外になりますのでご了承ください
ソースコードを開き、指定したいコースを検索します
下記例は「初回体験パーソナルトレーニング」を指定したい場合です。
指定したいコースを見つけたら、
「value=””」の中にある値を「コース」と入れ替えましょう
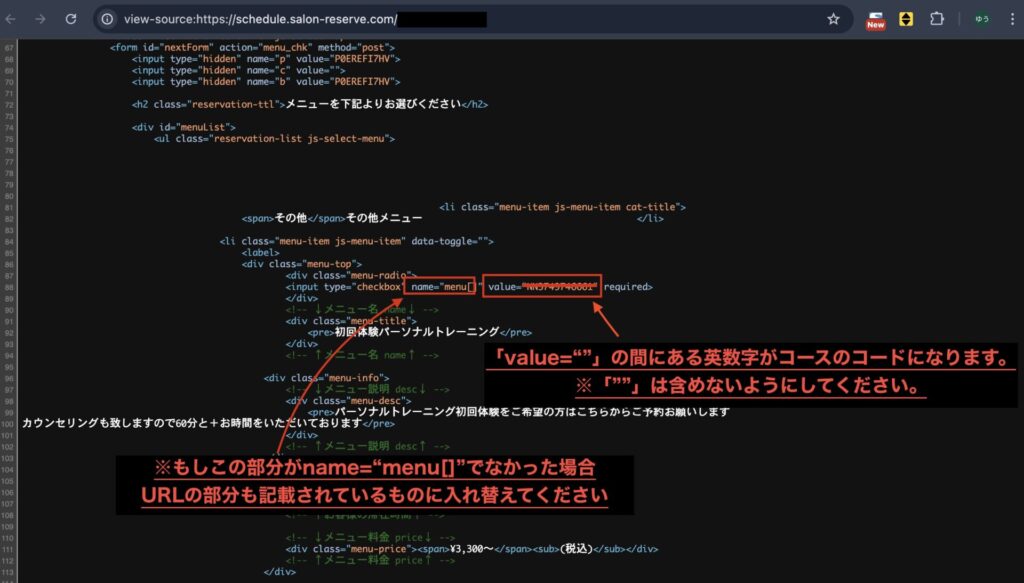
また、もしname=の部分が「menu[]」でない場合は、URLの「menu[]」の部分も記載しているものに入れ替えを行なってください。
3.「スタッフ」の確認をする
スタッフも上記同様ソースコードに記載されている箇所があるため、確認をして「スタッフ」と入れ替えを行いましょう。
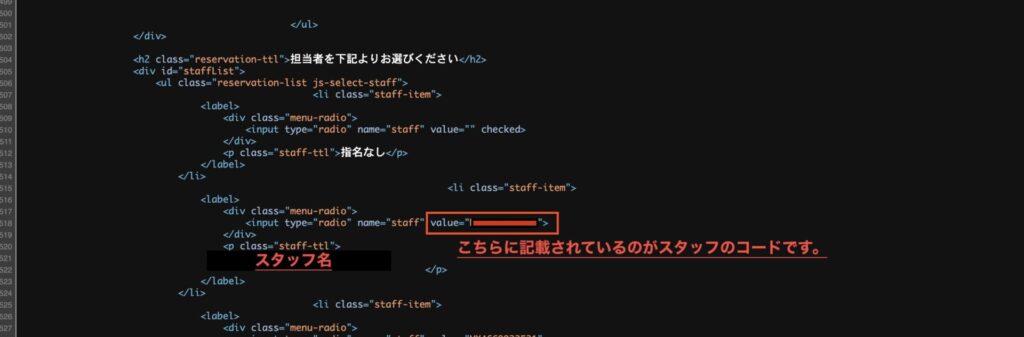
作成したURLの確認をする
URLの設定ができたら、必ず確認をしましょう。
作成したURLメモ帳やエクセル、ワードなどに貼り付けそれをクリックすることで確認ができます。
設定ができている場合、コースやスタッフにチェックが入った状態のページが表示されるので設定完了です。
もし設定ができていなければ上記のような画面が表示されます。
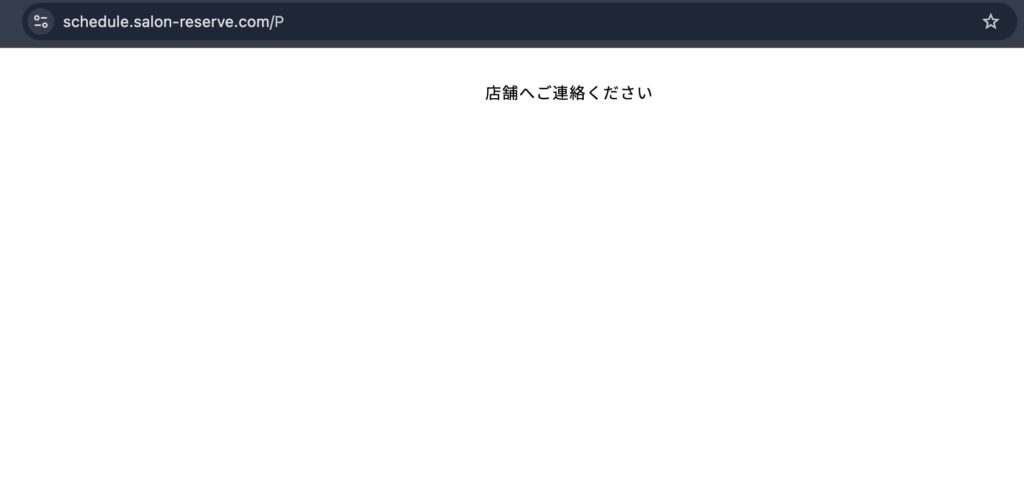
店舗やコースの項目名が誤っていたり、コードのコピー誤りが考えられるため、もう一度確認を行いましょう。

